Signing in to VPN
Open the Cisco Any Connect Secure Mobility Client from your Second Harvest computer
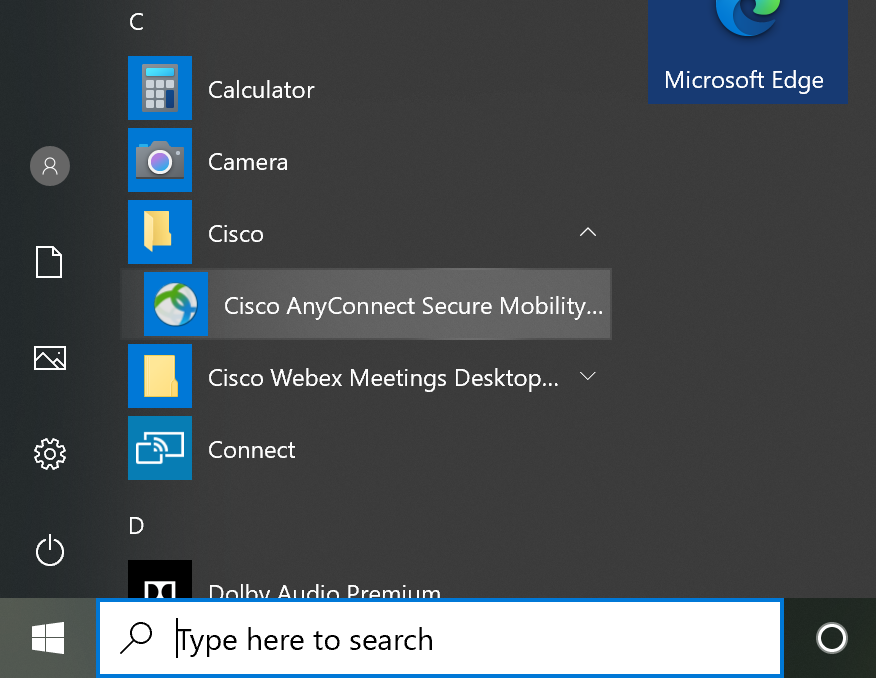
In the first window that opens, make sure that the connection field says vpn.shfb.org (if it says something else, just click in that field and replace whatever is in there). Once the vpn.shfb.org is in the connection field, click Connect
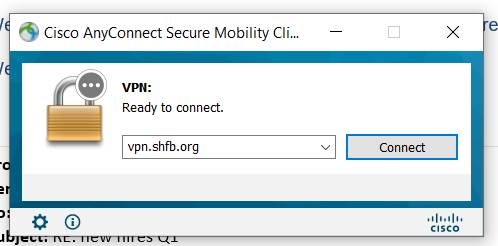
Depending on your settings, you may connect immediately. If not, choose AzureAD from the Group field by using the dropdown menu, then click OK
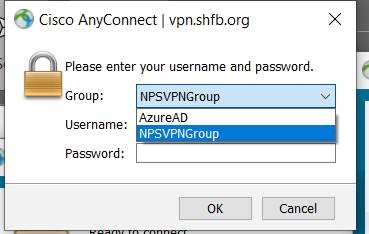
You will be asked to log in with your Second Harvest credentials (your username & password). You may be asked to provide a second factor for authentication.
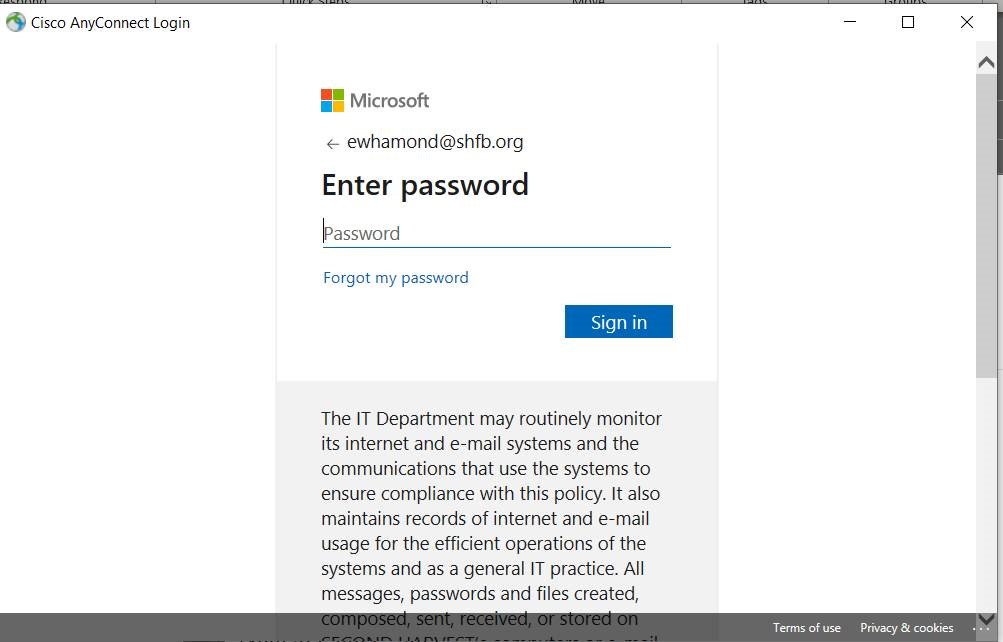
After authentication, you will be connected to the Second Harvest network. You can ensure that you are connected by opening the file explorer and browsing to your shared drives. Note - the shared drives may have a red x next to them - there is a delay in the file explorer recognizing that these drives are available. Just click on the drive anyway - it should open immediately.
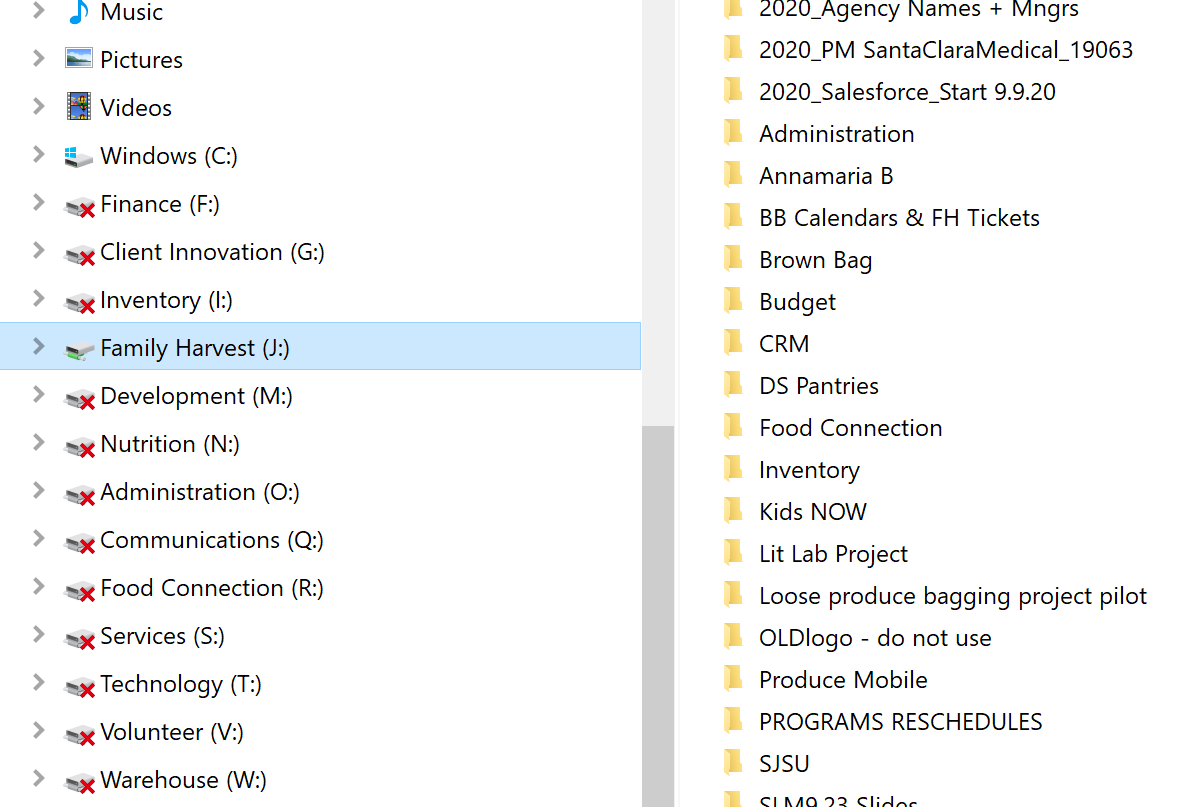
Your VPN connection will remain open as long as you are using it. It will close when you disconnect, shut off your computer, or if you have been idle for more than an hour.
If you have any questions, or if something doesn't work as expected, please submit an IT ticket - https://shfb.zendesk.com
Comments
0 comments
Please sign in to leave a comment.