Managing a Zoom meeting while presenting a PowerPoint presentation to a full room can be tricky. There are three ways to ensure everyone is seeing the correct screen, each with pros and cons:
Option 1: Share everything from one screen
- Pro: You see what everyone sees – if it's on the screen in front of you, it's on the big screen or through Zoom.
- Con: Everyone sees what you see – you can’t use presentation mode in power point, and everything on your screen (including your mouse, all of your notifications, etc.) show up on all screens.
Option 2: Each screen does its own thing
This has the opposite pros and cons: if it sets up right, everything works as you expect it to, but, as the presenter, you can’t easily tell if something is wrong.
Option 3: Have someone assist. If it is a large or important meeting, it might be worth while to have someone attend who is dedicated to making sure everyone is seeing the right thing. They can use either Version 1 or Version 2.
OK – here are the options:
Option 1: Share everything from one screen
- Open the applications and connect the cords
- Connect your computer to the in-room display (via HDMI / whatever method is supported in the room)
- Launch the Zoom meeting
- Open your PowerPoint file
- Right click on your desktop and choose “Display Settings”
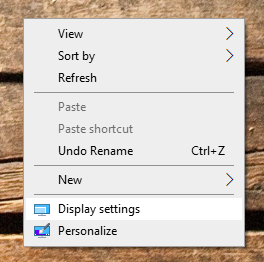
- Tip - To determine which display is which, click "Identify" - each screen will show a number. The changes you make below will be for the highlighted (blue) display.
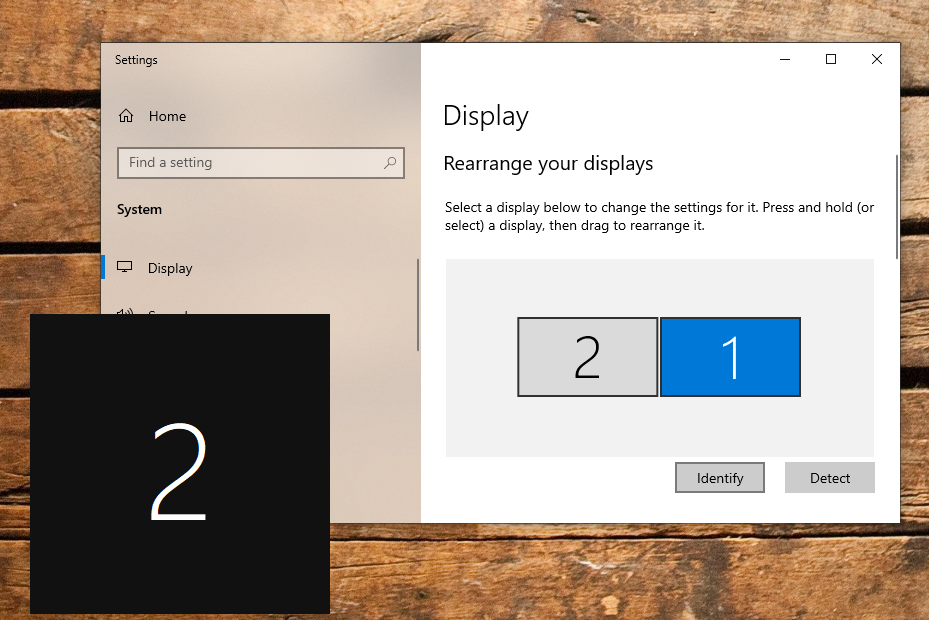
- Under the drop-down menu for Multiple displays, choose “Duplicate these displays”
- From Zoom, click "Share" to share your screen
- Choose "Screen" to share your screen
- From PowerPoint – launch the presentation – it will show up on the display on your laptop, up on the display in the room, and through zoom
- If the presentation launches in Presenter mode (one screen shows the current slide, the other shows notes, next slide, etc.), click "Display Settings" and choose "Duplicate Slide Show"
Option 2: Each screen has its own thing
- Open the applications and connect the cords
- Connect your computer to the in-room display (via HDMI / whatever method is supported in the room)
- Launch the Zoom meeting
- Open your PowerPoint file
- Right click on your desktop and choose “Display Settings”
- Under the setting for multiple displays, choose “Extend these displays”
- From PowerPoint – launch the presentation in presentation mode
- The presentation should show up on the main screen
- From Zoom, choose the “PowerPoint Slide Show” – note that there are many options that will have your slide show – make sure you pick
Option 3: Get a buddy - This is often the best choice. You're busy! You've got sign-ins to manage, snacks to lay out, audio issues to troubleshoot... So many things! Having someone solely dedicated to managing screens is the best way to ensure that everything goes smoothly.
For more info, please refer to https://support.zoom.us/hc/en-us/articles/203395347-Screen-Sharing-a-PowerPoint-Presentation
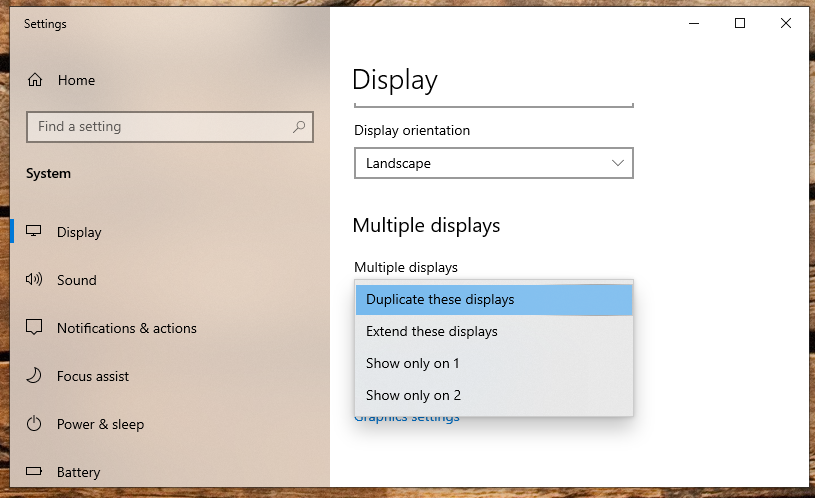
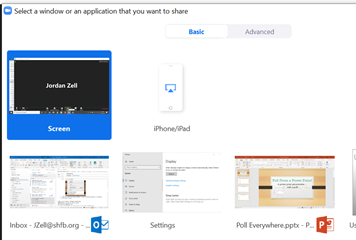
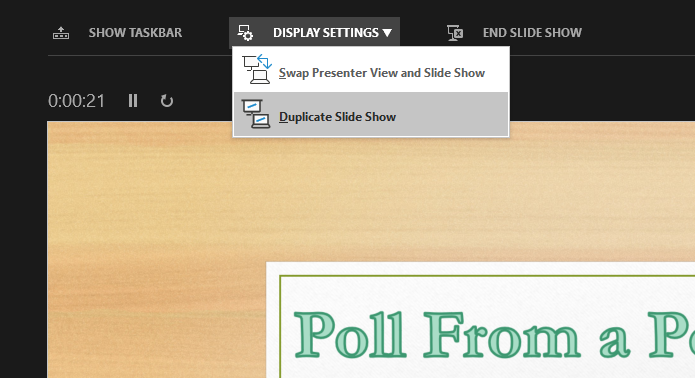
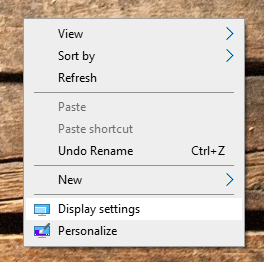
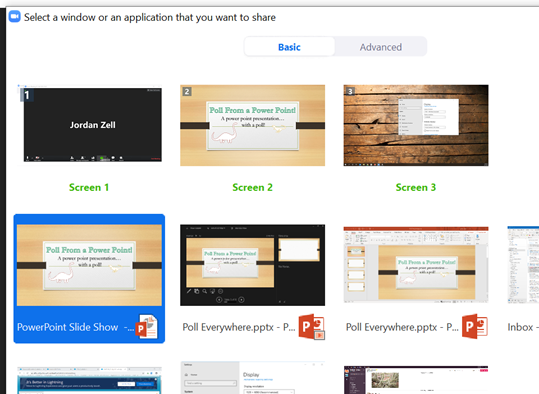
Comments
0 comments
Article is closed for comments.